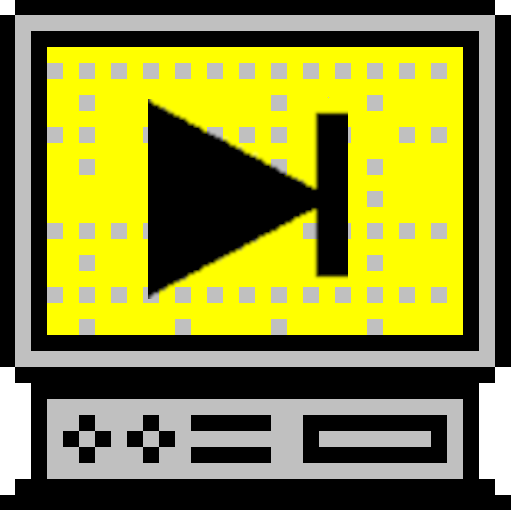Ms Access
Access'e Giriş
Microsoft Office paketi içerisinde yer alan Access veritabanı yönetim programı ile kendi veritabanınızı oluşturabilir veya özel uygulamalar geliştirebilirsiniz. Ancak nasıl? Kendi veritabanınızı geliştirmek ve Access ile etkili bir şekilde çalışmak mümkündür.
Şu anda piyasada kullanılan veya geliştirilen, örneğin kayıt ve muhasebe türündeki, programların tümü veritabanı yapısına sahiptirler. Bu tür uygulamalar, en basit açıklamayla ham bilgiyi alırlar ve işledikten sonra, örneğin raporlar şeklinde, kullanıcının hizmetine sunarlar. Söz konusu ticari programlar kullanım alanlarına ve sundukları fonksiyonlara göre oldukça pahalı olabilirler. Ancak genel bir amaç güdülerek geliştirildikleri için bazen gerekenden fazlasını sunabilir veya olduğundan daha karmaşık görünebilirler.
Özellikle ev kullanıcıları ve küçük ve orta büyüklükteki işletmeler için ağır bir yük oluşturacak programların yerine kullanıcılar kendi veritabanı uygulamalarını da geliştirebilirler. Günümüzde hemen her bilgisayar kullanıcısının herhangi bir ofis yazılım paketine (Microsoft Office, Star Office, Lotus) sahip olduğu göz önünde bulundurulduğunda herkesin bir tane veritabanı yönetim aracına sahip olduğu söylenebilir. Ancak sizler için hazırladığımız bu kursta Microsoft Office paketi içerisinde yer alan Access veritabanı yönetim programını kullanacağız.
Access, bir veritabanı oluşturma ve yönetim programıdır. Bu program kullanılarak, bilgiler düzenli bir şekilde depolanarak istenilen zamanda ve şekilde kullanılabilirler.
Access Programının Başlatılması
Access programı, arabiriminin genel görüntüsü açısından, diğer Windows ve özellikle de MS Office programlarına büyük benzerlik göstermektedir. Çalıştırılması da aynı diğer Windows programlarında olduğu gibidir.
Elbette ki, en bilinen ve kullanılan yöntem, Start menüsünden Programs kısmındaki Access komutunun tıklanmasıdır. Diğer yöntemler arasında, eğer yüklenmişse MS Office Kısayol Çubuğu’ndaki Access düğmesinin tıklanması, eğer desktop’a (masaüstü) konmuşsa Access programının kısayol simgesine çift tıklanması ve Windows Explorer’da Access programının (msaccess.exe) dosyasının üzerinin çift tıklanması sayılabilir.
Access yüklendikten sonra, karşımıza aşağıdaki diyalog kutusu görüntülenir. Buradaki ilk iki seçenek, yeni bir veritabanı oluşturma ile ilgilidir. Boş Veritabanı seçeneği, içerisinde hiç bir bilgi içermeyen bir veritabanı oluşturur ve bu veritabanını bilgi girilmek üzere hazır durumda açar. Veritabanı Sihirbazı ise yine içerisinde hiç bir bilgi olmayan bir veritabanı oluşturur ancak, bu veri tabanı, kullanıcının Veritabanı Sihirbazına vermiş olduğu bilgiler kullanılarak hazırlanmış bir alt yapıyı da içermektedir. Bir önceki seçenekle oluşturulmuş olan veritabanında hiç bir alt yapı hazırlanmamaktadır. Alt yapıdan kastedilenilen, ileride daha detaylı olarak anlatılacak olanTablo, Form ve Raporlardır.Aynı diyalog kutusunda bulunan Varolan Veritabanını Aç seçeneği daha önceden oluşturulmuş olan bir veritabanını açmak için kullanılır.
Yukarıda açıklanan üç seçenekten birisi seçildikten sonra, Tamam düğmesi tıklanmalıdır. İptal düğmesinin tıklanması ile de herhangi bir veritabanı açılmaksızın ve oluşturulmaksızın, Access arabirimine ulaşılır;
Access Arabirimi
Ekranın en üst bölümünde, "Microsoft Access" başlığı görülür. Bu bölüm, başlık çubuğu olarak adlandırılır.Başlık çubuğunun altında, menü seçeneklerinin yer aldığı menü çubuğu görülebilir. Buradaki menü seçenekleri, Access'in o anki moduna ve Access uygulamanızın özel bir menü sistemine sahip olup olmamasına göre değişiklik gösterecektir.
Menü çubuğunun hemen altında, araç çubuğu yer alır. Access'te çok sayıda değişik araç çubuğu bulunmaktadır. Kullanıcının kendi araç çubuklarını da oluşturması mümkündür. Araç çubukları, sık gerçekleştirilen işler için birerkestirme gibi düşünülebilirler.Daha önce Access kullanmış olanlar için bile, araç çubuğundaki düğmelerin işlevlerini unutmak söz konusu olabilir. Araç çubuğundaki düğmelerden birinin üzerine mouse getirilip birkaç saniye beklenirse, küçük bir balon bu bileşenin işlevini açıklayıcı bilgi sunacaktır. Ayrıca en altta yer alan durum çubuğunun da kısa bir açıklama içerdiği görülebilir. Bu araç ipuçları kullanılarak her bir düğmenin ne işe yaradığı kısa sürede öğrenilebilir.
Burada Sağ tarafta yer alan araç çubuğu sayesinde yeni bir Veritabanı dosyası açabilir veya eğer daha önce kullandığınız veritabanı var ise onlarıda buradan açabilirsiniz. Burada bizim için şu anda önemli olan Yeni altında bulunan “Boş Veritabanı” sekmesi dir. Buraya tıklayarak yeni bir tane veritabanı yaratırız.
Buraya tıkladıktan sonra önünüze açılan pencereden Veritabanı dosyasını nereye kayıt edeceğinize ve ismini verebilirsiniz. Bu genel işlemleri yaptıktan sonra karşınıza yeni bir pencere yer alacaktır.
Burada
• Tablolar : Veritabanında ki tabloları gösterir. Bizim için şu anda en önemli nokta burası
• Sorgular
: Veritabanı içinde ki Sorguları Gösterir. Eğer isterseniz SQL dilini
kullanıp (veya Mouse ile) burada Sorgular yapıp istediğiniz niteliklerde
yeni çıktılar elde edebilirsiniz.
• Formlar : Veritabanında bulunan formları kontrol edeceğimiz alan. Burayı kullanarak tablolara bilgi girişi…vs işlemler yapabilirsiniz.
• Raporlar : Veritabanımızda ki tablolarda bulunan bilgileri kullanarak raporlar hazırlamak için kullanacağımız alan.
• Sayfalar : En basit olarak özetlersek Access kullanarak yarattığınız Web sayfalarının yer aldığı alan.
• Makrolar
: Burada Macroları (Kısa program) kontrol edersiniz. Bu makroları
kullanarak Formlar ile Menüler…vs gibi kullanışlı araçlar
geliştirebilirsiniz.
• Modüller : VBA kullanarak
yapacağınız programların yer aldığı alan. Eğer VBA bilginiz iyi ise
burada yazacağınız programlar ile Veritabanınızı kontrol edebilirsiniz.
Tablolar bölümünde sizinde gördüğünüz gibi 3 adet alt menü bulunmaktadır. Resim-1 bakınız.
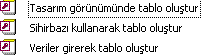
Resim-1
• Alan Adı ( Field Name ) : İlerleyen derslerde de ASP kullanırkende göreceğimiz gibi bu bizim tablo içinde bilgi çağırırken kullanacağımız isim. Buraya vereceğimiz isimlerin çok uzun olmaması akılda kalması ve kullanılmasını kolaylaştırmak açısından daha uygun olur. Bir alan bir çok bilgiyi kapsar örneğin “isim “ adında ki bir alan Tahir, Mehmet, İlyas…vs gibi isimleri ayrı ayrı olarak kayıt olarak tutar. Bunların herbiri birer kayıttır. Bunları ilerde de göreceğimiz gibi komutlar sayesinde o alan adı altında çağırıp işlemler yaptırabileceğiz.
• Veri Türü (Data Type) : Girdiğimiz Verinin ne olacağını burada belirtiriz. Örneğin Metin dediğimizde Hem karakter (A,B,C…), hem sayısal bir değer (1, 2, 3, ….) hemde sembol girişi yapabileceğiz. Fakat sayı dediğimizde bunlardan sadece birini yapabileceğiz. İlerleyen derslerde Veri Türlerini detaylı bir şekilde inceleyeceğiz.
• Tanım (Description): Bazen çok büyük tablolar yapabiliriz ve bu tablolarda yer alan alanların hangisini ne için yaptığımızı karıtırabiliriz. Böyle bir duruma mahal vermemek için kısa tanımlar ile o Alanı burada açıklarız.
MS Access’te yer alan Veri Tipleri
| Veri Türü | Açıklama |
| Metin | Metin/Sayı/Sembollerden oluşur. Buradaki veriler ile matematiksel işlemler yapılamaz. Örneğin isim, telefon numarası…vs gibi alanlar için kullanılabilir. En çok 256 karakterlik giriş yapılabilir |
| Not | Metin’le aynı özellikleri taşımakta. Farkı ise 65535 karakterlik giriş yapılabilir. Bunu site için yorumlar, CV… vs için kullanabilirsiniz. |
| Sayı | Matematiksel işlemlerin yapılacağı alanlar için kullanacağınız veri türüdür. Öğrencilerin ders ortalamalarını alırken veya maaşlar…vs gibi alanlar için kullanabilirsiniz |
| Tarih Saat | 100 ile 9999 için tarih ve saat değerleri. |
| Para Birimi | Para birimi değerleri ve bir ila dört ondalık alanı bulunan verilerle ilgili matematiksel hesaplamalarda kullanılan sayısal veri. Ondalık ayracın sol tarafında en çok 15 basamak, sağ tarafında ise en çok 4 basamak kullanılır |
| Otomatik Sayı | Tabloya her yeni veri girişinde artan (veya rastgele) bir sayı atan veri türüdür. Bu veri türü ile kullanılan alan MS Access tarafından otomatik artırılır. Güncelleme yapılamaz |
| Evet/Hayır | Evet ve Hayır değerleri ile iki değerden yalnızca birini içeren alanlar (Evet/Hayır, Doğru/Yanlış veya Açık/Kapalı). |
| Ole Nesnesi | Bir Microsoft Access tablosuna bağlantılandırılmış veya katıştırılmış bir nesne (örneğin Microsoft Excel elektronik tablosu, Microsoft Word belgesi, grafikler, sesler veya diğer ikili veriler). |
| Köprü | Metin olarak saklanan ve köprü adresi olarak kullanılan metin veya metin/sayı birleşimleri. |
| Arama Sihirbazı | Bir liste kutusu veya birleşik giriş kutusu kullanarak başka bir tablodan veya değer listesinden bir değer seçmenizi sağlayan bir alan oluşturur. Bu seçeneği tıklattığınızda, Arama Sihirbazı başlar ve bir Arama alanı oluşturur. Sihirbazın görevi tamamlandıktan sonra, Microsoft Access sihirbazda seçilen değerleri esas alarak veri türünü ayarlar |
Birincil Anahtar anlam ve kullanımı
Birincil Anahtar yani Primary Key tabloda bulunması gereken en önemli özelliklerin başında sayılır. Tabloda yer alan bilgiler içerisinde tekraralanmaması gereken ve sadece bir kişiye ait olan bilgiler için kullanılır. Örneğin bir kitabı ele alırsak dünya’da Ms Access adında onlarca kitap olabilir fakat ISBN(Uluslar arası Standart Kitap numarası) her kitap için ayrı bir tane olur.
Her tabloda bir adet birincil anahtar bulunması zorunlu değildir. Fakat tekrarlanmaması gerekli bilgiler açısında kullanılması iyi olur
Bir alanın birincil anahtar yapmak için tasarım görünümündeyken istenilen alan içine sağ tuşa tıklanılır. Gelen menüde en üstte yer alan Birincil anahtar tıklayıp yapılır.

Resim-2
Araç Çubuklarının Düzenlenmesi
Access ilk açıldığında, araç çubuğu tek bir satırdan oluşmaktadır. Bu çoğu zaman işe yarasa da, zaman zaman farklı bir düzen gerekli olabilmektedir. Araç çubuklarını başka bir konuma taşımak için, mouse, araç çubuğunun boş bir bölümüne getirilip sol mouse tuşu ile sürükleme yapmak gerekmektedir.
Araç çubukları ekranın dört kenarına yaslanacak şekilde yerleştirilebildiği gibi, aşağıdaki şekilde görüldüğü gibi, orta yerde seyyar olarak da kullanılabilirler. Bu durumda, araç çubuğunun üst kısmında bir başlık kısmı açılarak, araç çubuğunun ismi görüntülenir.
Başka araç çubuklarının görüntülenmesi ve araç çubukları ile ilgili değişik ayarlar yapabilmek için Görünüm menüsünden Araç Çubukları seçeneği seçilir. Aşağıdaki diyalog kutusunda, istenilen diğer araç çubuklarına ait kutuların işaretlenmesi ile başka başka araç çubukları da görüntülenebilir. Ancak bilinmelidir ki, Access programı, o anda yapılmakta olan işlem için gerekli olan araç çubuğunu otomatik olarak görüntüleyebilmektedir.
Yeni Bir Veri Tabanının Hazırlanması
Access’te yeni bir veritabanı oluşturulması, Msoffice paketinde bulunan Word ve Excel gibi diğer programlarda yeni doküman ya da kitap oluşturma işlemine benzerdir. Access’in ilk açılışında, görüntülenen diyalog kutusunda Boş Veritabanı seçeneği kullanılarak yeni bir veritabanı oluşturulabildiği gibi, daha sonra da araç çubuğundan Yeni düğmesi basılmak ya da Dosya menüsünden Yeni Veritabanı komutu seçilmek suretiyle de yapılabilir.Hangi yöntem kullanılırsa kullanılsın, yeni bir veritabanı mutlaka bir şablon kullanılmak suretiyle oluşturulur. Herhangi bir şablon kullanılmak istenmiyorsa, bu durum da aslında yine bir şablon olan Boş Veritabanı şablonu seçilmelidir. Bu şablon dışında başka bir şablon kullanılmak isteniyorsa, aşağıdaki diyalog kutusunda olduğu gibi mevcut şablonlardan birisi seçilebilir. Bazı şablonlar, bir sihirbazı devreye sokarak, oluşturulacak yeni veritabanının yapısına ilişkin bazı bilgileri kullanıcıdan alırlar ve en son olarak da yeni veri tabanını oluştururlar.
• Access açılır.
• Açılış diyalog kutusunda Cancel tıklanır.
• Araç çubuğundaki New Database düğmesi tıklanır. Access bir dizi şablon içerisinden yeni veri tabanı için seçim yapılmasına olanaktanır. Blank database şablonu bulunur ve vurgulanır.
• OK tıklanır ve uzantısı .mdb olan yeni bir veri tabanı hazırlanmış olur.
• Create tıklanarak Access’in veritabanıhazırlama işlemini tamamlaması sağlanır.
Hazırlanan yeni veri tabanı çerçevesi, kullanılacak bütün nesneler için bir kap durumundadır. Bu pencere üst bölümünde sekmelere ve yan tarafında da bir kaç düğmeye yer verir.
Wizard Kullanılarak YeniBir Tablonun Hazırlanması
• Veri tabanı penceresinin sağ tarafındaki New düğmesi tıklanır. Bir sonraki diyalog kutusunda da Table Wizard tıklanır.
• OK tıklayın. Bir sonraki diyalog kutusunun sol alt bölümündeki Personal seçenek düğmesi tıklanır.
• Business ve Personal etiketli iki seçenek düğmesi, Wizard kullanılırken iki tablo tipi grubundan hangisinin kullanılacağını belirler. Sample Tables başlıklı liste kutusu, yeni tablo için şablon olarak kullanabilecek tabloları içerir. Sample Fields liste kutusu ise herbir örnek tabloda kullanabilecek alanları gösterir.
• Table Wizard'ı kullanırken istenene yakın alanları içeren örnek bir tablonun seçilmesi uygun olacaktır.
• Personal etiketli seçenek düğmesi tıklanarak kişisel örnek tablo kümesi görüntülenir. Farklı tabloların bir arada çalışabileceği unutulmamalıdır.
• Örnek bir tablo tıklandıktan sonra >> düğmesi tıklanırsa örnek tablodaki verinin tümü yeni tabloya taşınacaktır.
• Yeni tabloya örnek tablodan sadece bazı alanlar eklenecekse, bu
alanlar vurgulanır ve > düğmesi tıklanır. Yeni tablodan alan
çıkartmak içinse < ve << düğmeleri kullanılmalıdır.
• Fields
in my new table liste kutusuna istenen bütün girişler yerleştirildikten
sonra, Next> düğmesi tıklanarak tablo tasarımının bir sonraki
aşamasına geçilir.
• Access tablo için Authors adını önerecektir,bu ad kabul edilir ya da başka bir ad kullanılır. Access ana anahtar (primary key) seçenek düğmesine geçerek kullanıcı için ana anahtarı hazırlayacaktır. Varsayılan bu durumun geçerliliği korunur ve Next> tıklanır.
• Access, Wizard işleminin tamamlanmak üzere olduğunu belirten bir ekran görüntüleyecektir. Bu noktada tablo tasarımını değiştirme, tabloyu veri girişine açma ya da form hazırlamak için başka bir Wizard’ı etkinleştirme seçenekleri sunulacaktır.
• "Enter data directly into the table"’ı ve Finish düğmesi tıklanır. Access yeni tabloyu hazırlayıp açacaktır.
• Şu andan sonra TAB ve ENTER tuşlarıyla alanlar arasında gezebilir ve veri girişi yapılabilir.
• İlk alana hiçbir bilgi girilemediğine dikkat edin. Bu alan Access'in alanları belirlemek için kullandığı ardışık numaralara ayrılmıştır.
Tablonun kullanımı sona erdiğinde kontrol menüsü ikonu çift tıklanarak ya da sağ üstte yer alan X düğmesi tıklanarak tablo kapatılabilir. Eğer alan genişlikleri değiştirildiyse bu değişikliklerin kaydedilmek istenip istenmediği sorulacaktır.
Yardım
Bazı durumlarda ipucu kartları ve Wizard'Iarın sunduklarının ötesinde yardıma gereksinim duyulabilir. Bu tip durumlarda çevrimiçi Access yardım özelliği kullanılabilir.
Çevrimiçi Yardım Bileşenleri
• Access başlatılır.
• Ana menü çubuğundan Help girişi tıklanır.
• Aşağı açılan menü listesinden Microsoft Access Help Topics tıklanır.
• Yardım penceresinin üstündeki Find sekmesi tıklanır. En üstteki seçenek düğmesi tıklanarak indeks boyutu en düşük düzeyde tutulur ve Next> düğmesi tıklanır. Finish tıklanarak yardım başlıklarına ait bir dizin listesinin görüntülenmesi sağlanır.
• İçlerinden seçim yapılabilecek 5600 konu başlığı bulunmaktadır.
•
Hakkında yardım istenen deyim diyalog kutusunun üst kenarında bulunan
boşluğa yazılır. Display düğmesini tıklanarak vurgulanan deyim ile
eşleşme sağlayan yardım konusu görüntüye getirilir.
• Bunun sonucunda görüntülenecek help sayfası bir ipucu kartına yer yer verebilmektedir.
• İstenen konu başlığına ulaşıncaya kadar, tarama işlemi yinelenebilir
• Index sekmesine girerek seçimin girilmesi de mümkündür. Access
dizini en çok başvurulan konu başlıklarını içermesine karşın, Find
dizinleri kadar kapsamlı değildir.
Find dizinlerinin kullanılmasının dezavantajlı yönü ise, zaman ve disk boşluğu harcamasıdır.
Bir Tablonun Düzenlenmesi
Access'de bir tablonun hemen hemen bütün özellikleri değiştirilebilir. Aynı amaçla bir wizard da kullanılabilir. Çoğu zaman tablo tasarlandıktan sonra belirli bir alandaki veri tipinin yanlış olduğu ya da bir alanın eklenmesi veya çıkarılması gerektiği farkedilecektir. Örnek tabloda da etkin kökeni belirten bir alan eklenmesi ve fazlalık StudentNumber alanının çıkarılması gerekmekte. Uygun tablo tasarım alanını tıklayıp istene değişiklikler şu şekilde yapılmalıdır.
• Access, Okul veri tabanı, yada Öğrenci bilgi tablosu kapalıysa yeniden açılmalıdır. Öğrenci bilgi tablosu vurgulanmış durumdayken, veri tabanı penceresindeki Design düğmesi tıklanır.
• StudentNumber alanı bulunur. Mouse, alan adının hemen solundaki gri bölüme getirilir ve göstergenin sağ yönü gösteren bir oka dönüştüğü gözlemlenir. Sol mouse düğmesi tıklanarak alanın tamamı vurgulanır
• Del tuşuna basılır. StudentNumber alanı silinecektir.
Alan Ekleme
Access veri tabanlarına kolaylıkla yeni alanlar eklenebilir.
Bir Tabloya Alan Eklenmesi
• FieldName alanı kaydırılarak Takip Konusu başlığı bulunur. Mouse Field Name sütununun sol kenarına taşınır. Gösterge, sağ yönü gösteren bir oka dönüşecektir. Sol mouse düğmesi tıklanır.
• Access satırın tamamını vurgulayacaktır. Tıklarken, mouse göstergesinin Takip Konusu alanının hemen solundaki gri bölümün dışına çıkmamasına dikkat edilmelidir.
• Takip Konusu satırı tümüyle vurgulanmış durumdayken, Insert tuşuna basılır. Access yeni ve boş bir satır yerleştirecek ve takip Konusu alanını bir satır aşağı kaydıracaktır.
• Vurgulanan satırın Field Name sütunu bir kez tıklanır. Satırın vurgusu kaybolacak ve gösterge Field Name sütununun en solunda yer alacaktır. Şimdi Köken sözcüğü girilir.
• Tab tuşuna basılarak gösterge Data Type sütununa taşınır. Access Text veri tipini önerecek ve ayrıca Data Type alanının sağında bir sekme sunacaktır. Sekmeyi tıklanarak liste açılır.
• Text, Köken alanı için doğru veri tipidir. Ancak diğer seçenekleri görmek için aşağı ok düğmesi tıklanabilir.
• Böylece ÖgrenciBilgi tablosuna yeni bir alan eklenmiş olur. Kontrol menü ikonu çift tıklanarak ya da X düğmesi kullanılarak ÖgrenciBilgi tablosu kapatılır. Access tabloda yapılan değişikliklerin kaydedilmesinin istenip istenmediğini sorunca, OK tıklanır.
Wizard'sız Tablo Hazırlama
Wizard'ın örnekleri istenen tabloya yakın özellikler sunmuyorsa, kullanıcı kendi tablosunu hazırlamalıdır.
Örneğin, öğrenci kimliği ile ilgili alan sayesinde Örgenci Bilgi tablosuyla bağlantı kuran ve öğrencilerin ders kayıtlarıyla ilgili bir tablo kurulacaksa ve bağımsız tabloda karşılık gelen bir kayıt yoksa, bağımlı tabloya bilgi eklenemez. İki tablo bağladıktan sonra, Örgenci Bilgi tablosuna öğrenciyle ilgili bilgi girilmediği sürece, bir derse yeni bir öğrenci kaydedilemeyecektir.
Yeni tablo ders kodu, öğrencinin dersi bitirip bitirmediğine ilişkin bir gösterge ve öğrencinin notu için de alanlara gereksinim duyacaktır ve her sömestr bu tablo başka bir tabloya veri sağlayarak öğrencinin karnesinin hazırlanmasını sağlayacaktır.
Tablonun Hazırlanması
Örgenci Bilgi tablosunu kapandıktan sonra, Tables sekmesinde veri tabanı penceresine dönmüş olunur.
Wizard Kullanmadan...
• New düğmesi tıklanarak tablo hazırlama işlemine başlanır. Design View seçilir ve OK tıklanır. Access boş bir tablo tasarım bölümü açacaktır.
• Işıklı gösterge, tasarım alanının en solundaki sütunun ilk satırında yer alacaktır. İşlem sırasında sağ alt bölümde ve durum çubuğunda görüntülenen açıklamalar kullanıcıya yardımcı olacaktır.
• İlk alan adına IndeksNo deyimi girilir. Tab’a basarak Data Type alanına geçilir. Access Text veri tipini önerecektir. Yandaki sekmeyle açılacak listeden, Autonumber veri tipi bulunur ve tıklanır. IndeksNo alanı, bu tablo için anahtar alan olma işlevini üstlenecektir. Autonumber veri tipinin kullanılması sayesinde, Access bu tabloda hazırlanacak her bir kayıt için bu alana diğerlerinden farklı bir sayı girecektir. Ekranın alt bölümünde New Values alanının, Increment olarak ayarlandığına dikkat edilmelidir.
• İkinci alan, Örgenci Bilgi tablosuyla bağlantıyı sağlayacak olan Ögrenci Sigorta No alanıdır. İki kez Tab’a basılarak Field Name sütununun ikinci satırına geçilir.
• Ögrenci Sigorta No deyimi girilir. Data Type alanına geçilir. Access'in sunduğu varsayılan ayarlar kabul edilir ve iki kez Tab'e basılarak bir sonraki satıra geçilir. ÖgrenciBilgi tablosunda Text veri tipine sahip olan Ögrenci Sigorta No alanının, yeni tabloda da Text veri tipine sahip olduğu gözlenmelidir.
• Bir sonraki satıra geçtikten sonra, DersKod deyimi girilir. Yine Data Type sütununa geçilir, Access'in varsayılan ayarlamaları kabul edilir ve iki kez Tab'e basılarak Field Name alanındaki dördüncü satıra geçilir.
• Yeni alanın adı Bitirdi olarak girilir ve veri tipi olarak Yes/No seçilir. Bir sonraki Field Name satırına geçilir.
• Son alan için Not deyimi girilerek alanlara ad verme işlemi tamamlanır. Son alanın veri tipi Text olarak bırakılır.
• Bir not Access'in alan boyutu için sunduğu 50 boşluğu tamamıyla
kaplamayacaksa, Field Properties bölümündeki Field Size satırı
tıklanarak varsayılan değer düşürülür.
• Access'e IndeksNo alanının, anahtar alan olarak istendiği belirtilir.
• Tablo tasarım bölümündeki ilk sütunun ilk satırı (IndeksNo alanı) tıklanır. Araç çubuğunda küçük bir anahtarla temsil edilen düğme bulunur. Bu düğme tıklanır. IndeksNo alan adının hemen solunda küçük bir anahtar görüntülenecek böylece IndeksNo'nun anahtar alan olarak ayarlandığını gösterecektir.
• Bu tabloya bir ad verip kaydetmek gerektiğinde, File menü maddesi tıklanır ve Close seçilir. Access yapılan değişikliklerin kaydedilmek istenip istenmediğini soracaktır. Yes tıklanır. Ad sorulduğunda, ÖgrenciVeDers deyimi girilir. OK tıklanır. Access tabloyu kaydedecektir.
Neden İlişkisel?
ÖgrenciVeDers tablosunda öğrenci olmayanlara ilişkin hiçbir giriş istenmeyecek ve ayrıca alınan dersleri öğrencilerle gerektiği gibi eşleme gereksinimi duyulacaktır. Access gibi ilişkisel bir veri tabanında, bağlar bu iki işlevi de yerine getirmektedir.
ÖgrenciBilgi ve ÖgrenciVeDers tabloları arasında bağlarıtı kurulmasının doğrulama ve eşleme olmak üzere iki nedeni vardır. Doğrulama, ÖgrenciVeDers tablosunda hatalı veri bulunmamasını sağlar. Amaç, bir öğrenci için ÖgrenciVeDers tablosuna bir giriş yapmadan önce, bu öğrenciyle ilgili kayda ÖgrenciBilgi tablosunda da yer verildiğinden emin olmaktır.
Ayrıca tek bir öğrenci için ÖgrenciVeDers tablosuna birden fazla kayıt girilebileceğinden de emin olmak istenecektir. Çünkü öğrenciler sömestr boyunca çok sayıda ders alabilir. Tek bir kaydın çok sayıda kayda bağlandığı ilişkiler bire-çok ilişki diye adlandırılırlar. Diğer tarafa "çok' sayıda giriş yapmadan önce "bir" olan tarafta ilgili kaydın varolmasını garantiye almak başvuru tümleşikliği (referential integrity) olarak adlandırılır. Eşleme, ÖgrenciBilgi ve ÖğrenciVeDers tablolarında yer alan bilgiler arasında uygun eşlemenin sağlanmak istendiği anlamına gelir. Bağ, Access'e iki tablodaki alanlardan hangilerinin birbiriyle eşlendiğini söyler.
Bağ Ya Da İlişkinin Kurulması
Ekran veri tabanı penceresini gösteriyor durumda olmalıdır.
Bire-Çok Bağın Oluşturulması
• Önce Tools menü maddesi, sonra da aşağı açılan listenin ortasında yer alan Relationships tıklanır.
• Sırayla her biri vurgulanır ve Add düğmesi tıklanarak tablolar Relationship penceresine eklenir.
• Add Table diyalog kutusunda Close düğmesi tıklanır.
• ÖgrenciVeDers tablosunda IndeksNo ve ÖgrenciBilgi tablosunda da Öğrenci SigortaNo alanlarının koyu olduğuna dikkat edilir. Bu alanlar, kendi tablolarının anahtarı durumundadırlar.
• Mouse göstergesi, ÖgrenciBilgi liste kutusundaki Ögrenci SigortaNo girişine getirilir. Sol mouse düğmesi basılı tutularak mouse ÖğrenciVeDers liste kutusuna sürüklenir. Mouse düğmesi bırakılmadan gösterge ikinci liste kutusundaki ÖgrenciSigortaNo alanına taşınır ve mouse düğmesi bırakılır. Access bir diyalog kutusuyla karşılık verecektir.
• Enforce Referential Integrity seçim kutusu işaretlenir. Böylece
Ögrenci Bilgi'de ilgili giriş olmadığı sürece, ÖgrenciVeDers'e giriş
yapılması önlenecektir.
• File/Cİose seçilir. Access ilişki
değişikliklerinin kaydetmek istenip istenmediğini sorduğunda, Yes
tıklanır. Böylece veri tabanı penceresine geri dönülür.
Table Analyzer
Microsoft’un ilişkisel teorinin gerçek hayattaki sorunlara uygulanması konusunda yardımcı olarak sunduğu Table Analyzer wizard sayesinde Access, tabloları inceleyebilir ve ilişkisel teoriye daha uygun olacak şekilde yeniden yapılandırabilir. Bu wizard, ilişkisel teoriyi kavrama konusunda da çok yardımcı olabilmektedir.
Form Oluşumu
Microsoft access ‘i ilk açtığımız zaman karşımıza veri tabanını oluştururken açmak istediğimiz boş veya hazır programları seçmemizi isteyen bir tablo gelir. Buradan istediğimiz alanı seçer ve uygulamamızı seçeriz. Eğer daha önceden olan bir dosyamız varsa ;
*varolan dosyayı aç..
boş bir dosya açmak istiyorsak
*boş access veri tabanını..
hazır programları incelemek veya göz atmak istiyorsak ta ;
*access veri tabanı sihirbazları, sayfaları ve projeleri seçeneğini seçeriz.
Şimdi boş bir dosya açalım. Bunun için boş Access veritabanı seçeneğini seçeriz. Karşımıza gelen iletide veri tabanının adını belirleyip yarat tuşuna tıklarız.
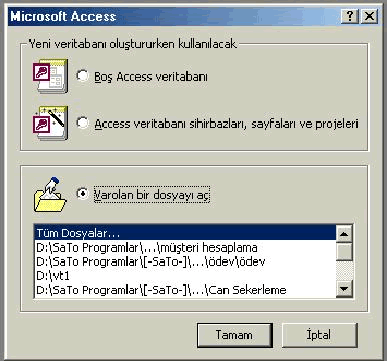
Şimdi birlikte bir tablo oluşturalım.

Formlar seçeneğinden tasarım görünümünde form oluşturu tıkladıktan sonra araç kutusundan aç şeklinde olan iconu seçelim ve metin kutuları oluşturalım.
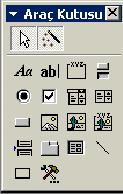
Sonunda ise müşteri hesaplama programı yapalım. Bunu yapabilmek için gene araç kutumuzdan onay kutusunu ve komut düğmelerini seçelim. Böylece aşağıdaki formu oluşturalım.
Formumuzda da gördüğümüz gibi müşterileri ve aldığı malzeme ile ilgili bilgilerimizi girdik.
Eğer kdv seçeneği seçili ise toplam tutar değişir ve yeni tutarı hesaplar. Eğer hesabımızın otomatik olarak gelmesini sağlamadıysak toplam tutar metin kutusunu seçili hale getirdikten ve sağ tuş özellikler yaptıktan sonra Veri’ye girip Denetim Kaynağına şu formülü yazalım: (kdv %15 olarak hesaplanırsa)=IIf([kdv];[tutar]+[tutar]*0,15;[tutar])
Formülümüzü yazdıktan sonra özellikler penceremizi kapayalım.
Eğer bilgilerimizi yazdırmak istiyorsak butonumuzu forma eklerken karşımıza otomatik olarak gelen pencereden form işlemleri seçeneğinden form yazdırı seçeriz ve böylece yapılan işlemler ve kayıtlar, bilgiler çıktı olarak gelir. Başka işlemlerde bulunmak için;
****Komut düğmesi sihirbazından form Aç seçeneğini seçersek var olan ikinci formumuza daha pratik yolla ulaşmamızı sağlayacaktır. Form Süzgecini Düzenle seçeneğini seçersek Form Süzgeci Uygula ‘yı seçtiğimizde formumuzun istediğimiz şartlara uygun biçimde karşımıza çıkmasını sağlarız. Form verilerini Yenile seçeneğini seçersek formumuzda bulunan verileri yenilememizin daha kolay hale gelmesini sağlamış oluruz. Formu Kapat seçeneğini seçersek formun kapanmasını hem görsel açıdan hem de zaman açısından pratik hale getirmiş oluruz. Geçerli Formu Yazdır seçeneğini seçersek o anki geçerli olan veya daha önceden seçtiğim formu yazdırmış oluruz. Sayfayı Aç seçeneğini seçersek daha önce hangi sayfayı açmasını istemişsek o sayfanın açılmasını olan bilgilerimiz arasında son kayda gitmemizi sağlamış oluruz. Sonraki Kayda seçeneğiyle bir sonraki kayda ulaşmamız mümkün olacaktır.
****Komut düğme si sihirbazından Kayıt Gezintisi menüsünde İlk Kayda Git seçeneğini seçersek kayıtlı olan bilgilerimiz arasında ilk kayda gitmemizi sağlamış oluruz. Kayıt Bul seçeneğini seçersek hangi kayda ulaşmak istiyorsak o anda bize o kaydı verir. Önceki Kayda Git seçeneğini seçersek o anda hangi kayıtta isek bize ondan bir önceki kaydı verir. Son Kayda Git seçeneğinde kayıtlı Git seçeneğini seçersek o anda hangi kayıtta isek bize ondan bir sonraki kaydı verir. Sonrakini Bul seçeneğini seçersek sonraki kaydı verir.
****Komut düğmesi sihirbazından Kayıt İşlemleri menüsünde Kaydı Geri Al seçeneğini seçersek o anki girmiş olduğumuz kaydın içeriğini siler. Kaydı Yazdır seçeneğini seçersek o anki girmiş olduğumuz kaydı yazdırır.
Kaydı Kaydet seçeneğini seçersek o anki girmiş olduğumuz kaydı kaydeder.
Kayıt Çoğalt seçeneğini seçersek o anki girmiş olduğumuz kaydı bir sonraki kayda aynısını aktarıp yazar. Kaydı Sil seçeneğini seçersek o anki girmiş olduğumuz kaydın tamamını siler. Yeni Kayıt Ekle seçeneğini seçersek forma yeni bir kayıt ekler.
****Komut düğmesi sihirbazından Rapor İşlemleri menüsünde Rapor Yazdır seçeneğini seçersek o anki bilgileri rapor biçiminde başka bir sayfa içinde yazar ve dökümünü verir. Raporu Dosyaya Gönder seçeneğini seçersek o anki rapor biçimindeki bilgileri başka bir dosyaya gönderir. Rapor Önizle seçeneğini seçersek o anki bilgileri rapor biçiminde başka bir sayfa içinde gösterir. Raporu Postala seçeneğini seçersek elimizdeki raporu istediğimiz bir elektronik posta adresine gönderir.
****Komut düğmesi sihirbazından Uygulama menüsünde MS Excel’i Çalıştır. seçeneğini seçersek excel’i açar. MS Word’ü Çalıştır seçeneğini seçersek Word‘ü açar. Not Defterini Aç seçeneğini seçersek not defterini açar.
Uygulama Çalıştır seçeneğini seçersek bilgisayarımızdan herhangi bir uygulamayı açar. Uygulamadan Çık seçeneğini seçersek bilgisayarımızdan açtığımız uygulamayı kapatır.
****Komut düğmesi sihirbazından Çeşitli menüsünde Makro Çalıştır seçeneğini seçersek daha önceden oluşturulmuş olan makroyu açar. Otomatik Çevirici seçeneğini seçersek girmek istediğimiz numarayı çevirir. Sorgu Çalıştır seçeneğini seçersek daha önceden oluşturulmuş olan sorguyu açar. Tablo Yazdır seçeneğini seçersek daha önceden oluşturulmuş olan tabloyu yazdırır.
SORGU YARATMAK
Bir sorgu yaratmak için New query düğmesine basılır. Bir tablo seçildikten sonra yeni nesne (new object) düğmesinden yeni sorgu seçilerek bir sorgu yaratılır. Bir sorgu yaratmak için önce Database penceresinden Query seçilir. New (Yeni) düğmesine basılır.
Bir sorgu yaratmak için değişik yollar vardır.
Design view Sorgu Tasarım Görünümü
Simple Query Sihirbazı Basit Sorgu
Crosstab Query Wizard Çapraz-tablo Sorgu Sihirbazı
Find Duplicates Query Wizard Tekrarları Bul Sorgu Shirbaıı
Find Unmatched Query Wizard Eşleşmeyenleri Bul Sorgu Sihirbazı
Design View
Design view düğmesine basılarak yeni bir sorguya başlandığında önce hangi tablo ve sorguların bu yeni sorguda kullanılacağı sorulur. Kullanıcı iletişim kutusundan yeni sorguda kullanılacak olan tablo ve sorguları seçer.
Veritabanı penceresinden sorgular (Queries) ve new (Yeni) düğmesine basılır. Ardından sorguda kullanılacak tablolar seçilir. Seçimde, CTRL tuşu ile çoklu seçim ya da SHIFT tuşu ile de ardışık seçim yapılabilir. Sorguya katılacak nesneler, Tables (Tablolar), Queries (Sorgular) ya da ikisi birden (Both) tabı ile seçilir.
Seçilen elemanların ardından Add (Ekle) düğmesine basılarak sorgu penceresine geçilir. Sorgu penceresinde, seçilen tablolar arasında bir ilişki varsa o da otomatik olarak görülür. Başta seçilip sorgu penceresine eklenen tablolardan başka tabloların da sorguya katılması için Query (sorgu) menüsünden Show Table (Tablo Göster) komutu kullanılır ya da Add Table düğmesine basılır.
Sorgu penceresinde, yeni bir tablo eklemek ya da çıkarmak için farenin sağ tuşu da kullanılır. Seçilen bir tablo üzerinde ya da tablolar alanında boş bir yere fare ile tıklanarak tablo ekleme (Show Table) ya da tablo çıkarma (Remove Table) işlemi sağlanır. Aynı şekilde sorgu penceresinde seçilen tablonun üzerinde farenin sağ tuşuna basılarak elde edilen kısayol menüsünden remove Table (Tablo Çıkar) komutu seçilir.
Sorgu penceresinde, tablolar yerleştirildikten sonra gereksinim durulan alanlar seçilir ve sorgu penceresinin alt tarafına alınır. Ardından alanlar üzerinde gereken düzenlemeler (kriter vb) yapıldıktan sonra sorgunun çalıştırılmasına geçilir.
Yeni bir sorguya başlandığında ekrana sorgu penceresi (query window) gelir. Üzerinde sorgulama işlemlerinin yapıldığı grafik ortam olan sorgu penceresine Örneklerle Sorgu (Query by Example) QBE denir.
Qbe (Query By Example)
QBE (Query By Example), değişik sorgulama dillerinin bir uzantısıdır. QBE'nin amacı kullanıcının profesyonelce bir sorgulama dili kullanmadan grafik bir ortamda kullanıcının sorgulamasını geliştirmesidir.
Diğer bir deyişle QBE bir sorgulama tekniğidir. Bir sorgulama dili değildir. QBE, kullanıcının sorulara yanıt vererek karmaşık bir sorguyu geliştirmesini sağlar.
QBE önce veritabanından ilgili tabloların seçilmesiyle başlar. Ardından sorgulamanın yapılacağı kolonlar belirlenir. Örneğin: Müşterinin Adı QBE satırlarında eşittir, eşit değildir, büyüktür vb. ifadeler kullanılır. Bunun dışında QBE satırlarında SQL komutları da kullanılabilir.
Sorgu Penceresi
Sorgu penceresinde üç ayrı görünüm sağlanabilir.
• Design View Design View (Tasarım Görünümü)
• Datasheet View (Veritablosu Görünümü) sı
• SQL View (SQL Görünümü)
Tasarım görünümü sorgu penceresinin normal kullanımıdır. Kullanıcı bu ekranı kullanarak sorgusunu tasarlar.
Veritablosu görünümünde; sorgunun sonucunda oluşan veri alt seti (Dynaset) görünür. Diğer bir deyişle sorgu sonucunda elde edilen kayıtlar (çıktı) alınır.
SQL Görünümünde, sorguyu oluşturacak SQL deyimlerinin yazılacağı (ya da oluşturulan sorgunun SQL karşılığı) pencere ekrana gelir.
Bir sorgu yaratırken önce sorg uya konu olacak ya da sorguda alanlarına gereksinim duyulacak olan tablolar seçilir. Ardından tablo alanları sorgu içine dahil edilir. Bir tablonun herhangi bir alanını sorgu alan bölümündeki kolonlara yerleştirmek için alan fare ile istenilen kolonun üzerine bırakılır. Tablolardan birden çok alanın seçilmesi için CTRL ve SHIFT tuşları kullanılır. SHIFT tuşu ile ardışık alanlar bir seferde seçilir. CTRL ile ardışık olmayan çok sayıda alan seçilir.
Bir tablodan bir alan sorgu alanına alındıktan sonra, o kolona ait olan alan listesi açılarak istenilen alan seçilerek alanın değiştirilmesi sağlanır. Alan listesi açılarak istenilen alan seçilir ve alan eski alanın yerine getirilir.
Bir tablonun tüm alanları sorguya katılacaksa o zaman tablo alanlarının üzerinde yer alan yıldız (*) karakteri kullanılır. Yıldız karakteri fare ile seçilerek sorgu alanına (ilk kolona) bırakılır. Yıldız karakterinin bir kolaylığı da ileride tabloda yapılacak alan değiştirme (ekleme/çıkarma) işlemlerinin sorguya otomatik olarak yansımasıdır.
Sorgu alanına tablonun tüm alanlarını eklemenin diğer bir yöntemi de tablo başlığında çift tıklayarak tablonun tüm alanlarının seçilmesi ve daha sonra seçilmiş alan grubunun bir seferde sorgu alanına eklenmesidir.
Şu andan sonra sorgunun işletilmesi gerekecektir. Bu işlem için Veritablosu görünümü (datasheet view) ya da Çalıştırma (Run) düğmesi kullanılır. Çalışmakta olan (sonuçları üretmekte olan) sorgunun kesilmesi (durdurulması) için CTRL+BREAK tuşları kullanılır.
Simple Query Wizard
Basit sorgu sihirbazı (simple query wizard) ile yaratılan sorgular,
bir tablodan belli alanların seçilmesini sağlarlar. Bu sorgularda
kriterler ve diğer işlemler bulunmaz.
• Veritabanı penceresinden sorgu (Queries) seçilir.
• New (Yeni) düğmesine basılır.
• Sorgulanacak tablo ve alanların seçildiği iletişim kutusu ekrana gelir. Ardından sorgunun adı yazılır.
• Daha sonra yaratılan sorgu veritabanında oluşturulur.
• Basit sorgular bir ya da daha çok tablodan belli alanların (kolonların) seçilerek listelenmesini sağlar.
• Yaratılan sorguda daha sonra istenirse tasarım görünümüne geçilerek sorgu için kriterler tasarlanabilir.
Crosstab Query Wizard
Crosstab (çapraz) sorgular çalışma tablosu biçiminde bir tablonun elde edilmesini sağlar.
• Veritabanı penceresinden sorgu (Queries) seçilir.
• New (Yeni) düğmesine basılır.
• Üzerine çapraz sorgu kurulacak olan tablo seçilir.
• Tablodan sorguya eklenecek alanlar seçilir. (Önce satırları oluşturacak alan seçilir)
• Tablonun ortasında hesaplanacak alan seçilir. (Örneğin tutar, miktar vb.)
• Tablonun kolonlarının başlığını oluşturacak alan seçilir.
• Sorgunun adı verilir.
Find Duplicates Query Wizard
Tekrar sorgusunda (Duplicates Query) tablonun belli bir alanında bulunan tekrar eden bilgiler bulunur.
• Veritabanı penceresinden sorgu (Queries) seçilir.
• New (Yeni) düğmesine basılır.
• Tablo seçilir.
• Tekrar bilgisi aranacak olan alan seçilir.
• Tekrar bilgisi olan alanın yanısıra ek diğer bazı alanlar da listelenebilir.
• Sorgunun adı verilir.
Find Unmatched Query Wizard
Eşleşmeyenler (uymayanlar) sorgusu iki tabloyu karşılaştırır. Bir tabloda bulunup da diğer tabloda olmayan kayıtların istenilen alanlarını listeler. Pratikte bir tabloda olan kayıtların belli bir alan üzerinden diğer bir tabloda olup olmadığı karşılaştırılır.
• Veritabanı penceresinden sorgu (Queries) seçilir.
• New (Yeni) düğmesine basılır.
• Ana tablo seçilir. Örneğin satışları olmayan (satış tablosunda kaydı olmayan) müşteriler sorgulanacaksa o zaman müşteriler tablosu ana tablo olarak seçilir.
• Daha sonra sorgunun adı verilir.
• Yardımcı tablo seçilir.
• İki tablo arasındaki ilişki hangi alan üzerinden kurulacaksa o seçilir.
RAPORLAR
Access ile tabir yerinde ise bu kadar uğraşmanızın bir sonucu olması gerekir. Bu sonuca “Rapor” denir. İlk veritabanı işlem programı tasarlandığında adı “Tablo ve Rapor Uygulaması” idi; rapor ilk günden beri veri-iişlemin ayrılmaz parçası olagelmiştir. Access de bu geleneğin dışında değildir: şu ana kadar farketmiş olduğunuz güçlü veri-işlem araçlarının aynı etkinlikle bu verilerin rapor haline getirilmesinde de kullanıldığını göreceğiz.
Access raporlarını tablo ve sorgulardan elde eder, ya otomatik olarak, ya da sizin talimatınızla biçimlendirir ve veritabanının bir nesnesi olarak veritabanı dosyasının içinde kaydeder. Bu raporları Ofis ailesinin diğer üyeleri olan Excel ve Word ile paylaşabilirsiniz.
Access ’nin veritabanı penceresinde tablolar, formlar ve sorgular gibi raporların da ayrı bir nesne grubu halinde toplandığını, “Tasarım görünümünde rapor oluştur” ve “Sihirbazı kullanarak rapor oluştur” şeklinde iki kısayol bulunduğunu göreceksiniz. Raporlar nesne grubunu seçtiğinizde veritabanı penceresinin Yeni düğmesi, bu iki kısayola ek olarak, dört ayrı rapor sihirbazını daha kullanma imkanı sağlar. Bunların arasındaki iki otomatik rapor aracı belki de en sık kullanacağınız rapor elde etme yöntemi olabilir. Bu iki yöntemde Access sizin işaret edeceğiniz tablo veya sorgudan elde edeceği raporu kendisi biçimler. Diğer sihirbazlar ve tasarım görünümde rapor oluşturma yöntemlerinde ise raporunuza siz şekil verirsiniz.
Rapor, ana hatlarıyla tanımlarsak, bir tablo veya sorgunun alanlarının, alan adları ile birlikte kağıt üzerinde yerleştirilmesi demektir. Şimdi OtoRapor ve kendi tasarlayacağımız raporları ayrıntılı ele alalım.
Web Yayınla
Bu Internet çağında, herkesin bir Web sayfası edindiğin günümüzde Access’in bundan mahrum olacağını düşünmüyordunuz, herhalde! Bütün Ofis programları gibi, Internet, Access’in de “göbek adı!” Bu kitapçığın kapsamı dışında kalan diğer bir çok bazı özelliği ve Access Projesi denen dosya türüyle oluşturabileceğinin veritabanı sunucu (MS SQL Server) bağlantısı sayesinde Access, sadece kendi oluşturduğu veritabanlarını değil, fakat çok daha büyük dosyalar için son kullanıcı görevi yapabilir. Biz burada Access ile kendi verilerinizi Internet’e veya Intranet’e açma imkanından söz edeceğiz. Başka bir deyişle, Web Sayfaları’ndan.
Access öncesi, Internet’te veri-bağlantılı sayfa yapmak zordu. Access ile bütünleştirilmiş olan bazı ActiveX araçları, veri dosyalarını Internet’e açmayı oldukça kolay hale getiriyor. ActiveX, Microsoft’un OLE teknolojisinin gelişmişi, Java applet benzeri bir teknolojidir ve Access kullanıcısının, verileri Internet sayfalarında kullanılır hale getirirken bu ve benzeri teknolojilerin nasıl işlediğini bilmesi de gerekmez. Ne var ki Access ile oluşturacağınız veri-bağlantılı sayfaların işleyebilmesi için ActiveX teknolojisinin ziyaretçinin kullanacağı Web Browser programı tarafından sağlanması gerekir. Bunu sağlayan browser ise yine Microsoft’un Internet Explorer 5.0 programıdır. IE5’in Access’in veri sayfalarını gerektiği gibi yorumlayabilmesi için de çalıştığı işletim sisteminde Winsock32 denen sistemin bulunması, başka bir deyişle Windows sisteminin 95, 98, NT 4 veya 2000 olması gerekir.
MS ACCESS MENÜLERİ
DOSYA MENÜSÜ
1-Yeni : Yeni bir Creates Microsoft Access veritabanı, veri erişim sayfası veya Access projesi oluşturur.
2-Aç : Varolan bir Microsoft Access veritabanını, Access projesini veya başka türde bir dosyayı açar.
3-Kapat : Geçerli pencereyi kapatır.
4-Kaydet : Veri sayfasının yerleşimini; tablo, sorgu, görünüm, saklı yordam, SQL deyimi, form, rapor veya veri erişim sayfası tasarımını; makro yapısını ve içeriğini kaydeder.
5-Farklı Kaydet :
· Geçerli veritabanındaki nesnenin bir kopyasını farklı bir adla ve/veya farklı bir nesne türüyle kaydeder.
· Seçili bir makroyu yeni bir Microsoft Visual Basic modülüne dönüştürür.
6-Sayfa Yapısı : Kenar boşluğu ayarlarını (kenar boşluğu genişliği gibi), sayfa ayarlarını (yönlendirme ve kağıt boyutu gibi) ve formlar ve raporlar için yerleşim seçeneklerini (yazdırılacak sütun sayısı gibi) denetler.
7-Baskı Önizleme : Tablo, form veya rapor gibi etkin nesneyi, basıldığında alacağı görünümle görüntüler (önce Belgeleyicinin görüntülendiği Makro penceresi dışında). Sayfayı yaklaştırıp uzaklaştırabilirsiniz veya bir anda birden çok sayfa görebilirsiniz.
8-Yazdır : Bir veritabanı nesnesini yazdırır. Yazıcı ayarlarını ve özelliklerini değiştirebilmeniz için önce Yazdır iletişim kutusunu görüntüler. Makro penceresinde, bir veya daha fazla rapor bölümünü yazdırmayı seçebilmeniz için Belgeleyici' yi görüntüler. Böylece, makro raporunu varsayılan yazıcıdan yazdırır.
9- Gönder : Posta aşıcısına veya faks alıcısına göndermeyi sağlar.
10- Veritabanı Özellikleri : Veritabanı özelliklerini, görmeniz ve değiştirmeniz için görüntüler.
11- Son liste : Son kullanılan dosyaların listesini getirir.
12- Çıkış : Microsoft Access oturumunuzdan çıkar.
2- DÜZEN MENÜSÜ
1-Geri Al : Son yapılan ve geri alınabilir eylemi geri alır. Komut adı, geri almak istediğiniz eyleme bağlı olarak değişir (örneğin, Kesmeyi Geri Al veya Taşımayı Geri Al). Bir eylem geri alınamıyorsa, komut adı Geri Alınamaz olarak değişir.
2- Kes : Seçili öğeyi (örneğin bir denetim veya bir kayıt) keser ve Panoya koyar, böylece öğeyi herhangi başka bir yere ekleyebilirsiniz. Son yapılan kesme işlemini geri almak için, Düzen menüsünden Kesmeyi Geri Al'ı seçin.
3- Kopyala : Seçili öğeyi (örneğin bir denetim veya bir kayıt) ya Office Panosu'na kopyalar ya da Windows Panosu'na kopyalar, böylece öğeyi herhangi başka bir yere ekleyebilirsiniz.
4- Yapıştır : Bir öğeyi (örneğin bir denetim veya bir kayıt) Panodan etkin veritabanı nesnesine kopyalar. Bir öğeyi kopyalamak veya taşımak için, Yapıştır ile birlikte Kes ve Kopyala komutlarını kullanın. Yapıştırma işleminizi geri almak için, Düzen menüsünden Yapıştırmayı Geri Al'ı seçin.
5- Kısayol Oluştur komutu : Kısayol oluşturur ve bir simgeyi tıklatarak bir veritabanı nesnesini hızlı biçimde açmanızı sağlar. Kendi bilgisayarınızda, ağ dosya sunucusunda veya paylaşılan bir dizinde saklanmış bulunan bir veritabanının nesnelerini açabilirsiniz. Kısayol simgelerini masaüstüne, klasöre veya Başlat menüsüne yerleştirebilirsiniz.
6- Sil : Seçili öğeyi siler.
7- Yeniden Adlandır komutu : Seçili veritabanı nesnesinin adını değiştirir. Yeni adı yazın ve ENTER'a basın. Özgün adı, bir başka komut çalıştırmadan önce Düzen menüsünden Yeniden Adlandırmayı Geri Al komutunu tıklatarak geri alabilirsiniz
3- GÖRÜNÜM MENÜSÜ
1-Veritabanı Nesneleri : Microsoft Access programına ait veri tabanlarını aktif hale getirilmesini sağlar.
2-Büyük Simgeler : Seçili nesne türü için veritabanı nesnelerini büyük simgelerle gösterir.
3-Küçük Simgeler : Seçili nesne türü için veritabanı nesnelerini küçük simgelerle listeler.
4-Liste : Seçili nesne türü için veritabanı nesnelerini küçük simgelerle gösterir. Simgeler, Veritabanı penceresi içinde dikey olarak alfabetik sırada bulunurlar.
5-Ayrıntılar : Seçili nesne türü için veritabanı nesnelerini listeler ve şu ayrıntıları verir: ad, tanım, son değiştirilme tarihi, oluşturulma tarihi, tür ve sahip.
6-Simgeleri Düzenle : Simgeleri ada, türe, boyuta, tarihe göre düzenler.
7-Simgeleri Hizalama : Veritabanı penceresinde, simgeleri, üzerinde bulundukları kılavuzlardan kendilerine en yakın olana hizalar.
8-Özellikler : Tablo alanı veya form denetimi gibi, seçili durumda olan nesnenin genel özelliklerini görüntüler. Seçili öğe yoksa, etkin nesnenin özellik sayfasını görüntüler.
9-Araç Çubukları : Araç çubuklarını getirmeyi veya kaldırmayı sağlar.
10-Yenile : Bu öğe ile hiçbir konu ilişkilendirilmemiş.
4- EKLE MENÜSÜ
1-Tablo : Yeni bir veritabanı nesnesi oluşturur.
2-Sorgu : Yeni Sorgu iletişim kutusunu görüntüler, böylece sorgu sihirbazlarından birini veya sorgu Tasarım görünümünü kullanarak yeni bir sorgu oluşturabilirsiniz.
3-Form : Yeni bir veritabanı nesnesi oluşturur. Bu düğmeyi tıklatmadan önce, Nesneler çubuğunda oluşturmak istediğiniz veritabanı nesne türünü tıklatın.
4-Rapor : Yeni bir veritabanı nesnesi oluşturur. Bu düğmeyi tıklatmadan önce, Nesneler çubuğunda oluşturmak istediğiniz veritabanı nesne türünü tıklatın.
5-Sayfa : Sayfa Sihirbazı'nı, sayfa Tasarım görünümünü veya varolan bir Web sayfasını kullanarak yeni bir veri erişim sayfası oluşturur.
6-Makro : Yeni bir veritabanı nesnesi oluşturur. Bu düğmeyi tıklatmadan önce, Nesneler çubuğunda oluşturmak istediğiniz veritabanı nesne türünü tıklatın.
7-Modül : Yeni bir veritabanı nesnesi oluşturur. Bu düğmeyi tıklatmadan önce, Nesneler çubuğunda oluşturmak istediğiniz veritabanı nesne türünü tıklatın.
8-Sınıf Modülü : Geçerli veritabanına bir form veya rapor ile ilişkilendirilmemiş bir sınıf modülü ekler ve Modül penceresinde Bildirim bölümünü görüntüler.
9-Otomatik Form : Seçili tablo, sorgu, görünüm veya saklı yordamı temel alan bir form oluşturur.
10-Otomatik Rapor : Seçili tablo, sorgu, görünüm veya saklı yordamı temel alan bir rapor oluşturur.
5- ARAÇLAR MENÜSÜ
1-Yazım Kılavuzu : Tablo, sorgu veya formun Veri Sayfası görünümünde metin girdilerinin veya Form görünümünde metin kutusunun içinde bulunan seçili metnin yazımlarını denetler.
2-Otomatik Düzelt : Metin yazılırken otomatik olarak hataların düzeltilmesinde kullanılan ayarları özelleştirir ve yazılırken düzeltilecek sözcüklerin listesini oluşturmanızı ve değiştirmenizi sağlar.
3-Office Bağlantıları :
a)Ms-Word İle Birleştir : Microsoft Access verileri ile Microsoft Word belgesini, birleştiren, Microsoft Word Adres Mektup Birleştirme Sihirbazı'nı başlatır.
b)Ms-Word İle Yayımla : Seçili nesnenin (tablo, rapor veya veri sayfası parçası) zengin metin biçimini (.rtf) yaratır ve Microsoft Word'de yükler.
4-Çevrimci İşbirliği : Microsoft Access veritabanı veya Microsoft Access projesi içinde bir Internet veya Internet üzerinden gerçek zamanda diğer kişilerle birlikte çalışabileceğiniz şekilde Microsoft Netmeeting'i açar.
5-İlişkiler : Tablo ve sorgular arasındaki ilişkileri görüntülemek, düzenlemek veya tanımlamak için kullanacağını İlişkiler penceresini görüntüler.
6-Çözümle :
a)Tablo : Tabloyu çözümleyen ve gerekliyse tabloyu ilgili tablolara bölen ve daha verimli tablo tasarımı oluşturan Tablo Çözümleyicisi Sihirbazı'nı başlatır.
b)Başarım : Veritabanınızın ve veritabanı nesnelerinin başarımını çözümleyen Başarım Çözümleyicisi'ni başlatır.
c)Belgeleyici : Bir veya daha fazla veritabanı nesnesinin ayrıntılı bilgilerini veren Veritabanı Belgeleyicisi'ni başlatır.
7- Veritabanı Hizmet programları :
a)Veritabanını Geçerli Access Veritabanı Sürümüne Dönüştür : Önceki bir Microsoft Access veritabanı sürümünü bir Access 2000 veritabanına dönüştürür.
b)Veritabanını Önceki Access Veritabanı Sürümüne Dönüştür : Access 97 veritabanı bir yineleme kümesinin üyesi değilse,bir Microsoft Access 2000 veritabanını, Access 97 veritabanına dönüştürür.
c)Veritabanını Düzenle ve Onar : Diskte bulunan parçalanmış veritabanının yeniden düzenlenme şeklini belirler.
d)Bağlı Tablo Yöneticisi : Tablolara olan bağlantıları görüntüler ve yeniler. Bunu örneğin, bağlı bir tablonun yapısı veya konumu değiştiğinde bağlantıları yenilemek için kullanın.
e)Veritabanı Bölücüsü : Geçerli veritabanını iki veritabanına böler: Tüm tabloları içeren bir arka alan veritabanı ve tüm diğer nesneleri ve arka plan veritabanına bağlı olan tabloları içeren ön plan veritabanı.
f)Denetim Panosu Yöneticisi : Bir uygulama için denetim masası formları oluşturur, düzenler ve siler.
g)Yükseltme Sihirbazları : Verilerin ve veri tanımlarının boyutunu büyüterek ve veritabanı nesnelerini taşıyarak Microsoft Access veritabanını yeni veya var olan bir Microsoft SQL Sunucusu sürüm 6.5 veya 7.0 veritabanına veya yeni bir Microsoft Access projesine büyütür.
h)MDE Dosyası Yap : Açık olmayan bir veritabanını (.mdb) bir MDE veritabanına (.mde) kopyalar. İçinden VBA kaynak kodlarının kaldırılmış olduğu böylece kullanıcıların düzenleme yapamayacakları, derlenmiş, düzenlenmiş ve belleği etkin biçimde kullanan bir veritabanı uygulaması oluşturmak için kullanın.
8) Güvenlik :
a)Veritabanı Parolasını Belirle : Geçerli veritabanını açmakta kullanılan parolayı koyar veya kaldırır. Veritabanı parolasını sadece, Yönetici yetkisine sahip olan ve geçerli veritabanının parolasını bilen kullanıcılar koyup kaldırabilirler.
b)Kullanıcı ve Grup İzinleri : Geçerli veritabanı ve nesneleri için kullanıcı ve grup hesapları yetkilerini görüntüler, atar ve kaldırır.
c)Kullanıcı ve Grup Hesapları : Kullanıcı ve grup hesaplarını görüntüler, yazdırır, ekler, kaldırır ve değiştirir. Ayrıca, varsayılan kullanıcı hesabı olan Yönetici' nin parolasını değiştirir.
d)Kullanıcı Düzeyi Güvenlik Sihirbazı : Geçerli veritabanının yeni ve güvenli bir kopyasını oluşturan Kullanıcı Düzeyi Güvenlik Sihirbazı'nı başlatır.
e)Veritabanını Şifrele/Şifre Çöz : Veritabanının şifreli veya şifresiz bir kopyasını oluşturur. Veritabanını şifrelemek, veritabanındaki bilgilerin, hizmet programları veya sözcük işlem programları ile okunmasını önler, ancak başarımı az da olsa düşürür.
9-Başlangıç : Uygulama başlığı, uygulama simgesi ve görüntülenecek başlangıç formu veya veri erişim sayfası gibi, değişik veritabanı başlangıç özelliklerini ve eylemlerini denetler ve özelleştirir.
10-Makro : Makro oluşturmayı sağlar.
11-Özelleştir : Araç çubuğu düğmelerini, menü komutlarını ve kısayol tuşu atamalarını özelleştirir.
12-Seçenekler : Microsoft Access ortamının karakteristiklerini, örneğin ekran yazı tiplerini ve renklerini, klavye eylemlerini ve görüntüleme seçeneklerini özelleştirir.
6- PENCERE MENÜSÜ
1-Yatay Döşe : Microsoft Access'teki pencereleri yatay bölmeler olarak düzenler.
2-Dikey Döşe : Microsoft Access'teki pencereleri dikey bölmeler olarak düzenler.
3-Basamakla : Microsoft Access'teki pencereleri basamaklı bölmeler olarak düzenler.
4-Simgeleri Yerleştir : Simge durumuna getirilmiş veritabanı nesnelerinin simgelerini, Microsoft Access penceresinin altında satırlar şeklinde düzenler.
5-Gizler : Etkin pencereyi gizler. Gizli iken pencere açık kalır.
6-Göster : Gizli pencereyi yeniden görüntülemek için kullanılır.
7- YARDIM MENÜSÜ
1-Microsoft Access Yardımı F1: Yardım konuları ve ipuçları sunar.
2-Office Yardımcısını Gizle : Office Yardımcısı'nı görüntüler veya görünümden kaldırır.
3-Bu Nedir? : Tıkladığınız menü seçenekleri hakkında ipucu verir.
4-Web'de Office : Office programlarında güncel bilgiler ve yardım alabileceğiniz Microsoft Office Web sitesine bağlanır.
5-Algılama ve Onarma : Microsoft Access ile ilişkili sorunları algılar ve onarır (örneğin, kayıp dosyalar ve kayıp kayıt ayarları).
6-Microsoft Access Hakkında : Microsoft Access ve bilgisayarınıza yüklü olan işletim sistemi hakkında bilgi verir ve Microsoft Teknik Destek Hizmetleri'ne ulaşma yolunu gösterir.
Yorumlarınız
teşekkürler.
sim benim access de kullandıgım basit bib sistmim var burda birbirinden haric 250 tane form var , bakınız form rapor degil,
şimdi tek bir tusla yada bir düğmeyle bu 250 formun 250 sinide aynı anda bastır komutunu nasıl vereblirm ,
ben hepsinin aynı anda print olmasını istiyorum yani tektek sağ tuşla print yapmak çok çok zor geliyor..
yardımcı olursnaız cok memnun olurum tsk ederim.
http://www.megep.meb.gov.tr/indextr.html
bu adres milli eğitim bakanlığının yeni oluşturduğu bir sitenin adresidir.Burada "Modüller" bölümünde pekçok konu ile ilgili (ki bunların içinde Access de) var onlarca konuya ait Türkçe pdf dosyalar bulunmaktadır.
Yok bu beni kesmedi Acces için daha süper kaynak arıyorum derseniz size Access için bence dünyanın en büyük kaynak sitesinin adresini vereyim
http://www.rogersaccesslibrary.com/TableOfContents3.asp
Biraz ingilizce biliyorsanız çok faydalanacaksınız Ayrıca zaten hemen her tool un özelliğini de anlatan süper bir program arşivide var.
Selamlar
Bir yorum ekleyin
İzin verilen html etiketler (tag): <p><div><b><strong><i><u><del><hr><sup><sub><br>