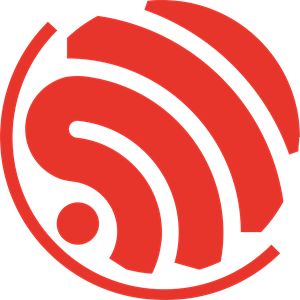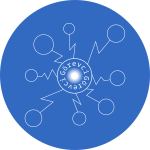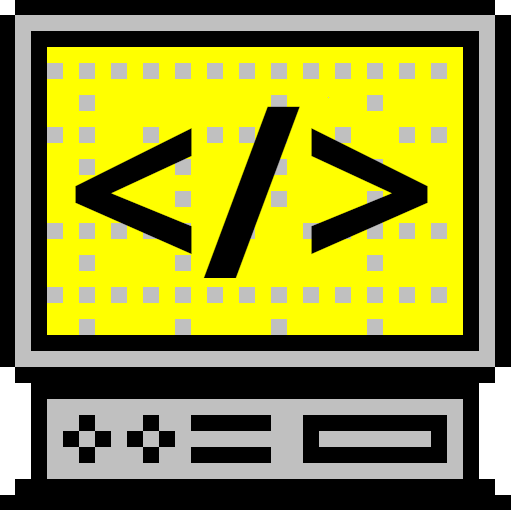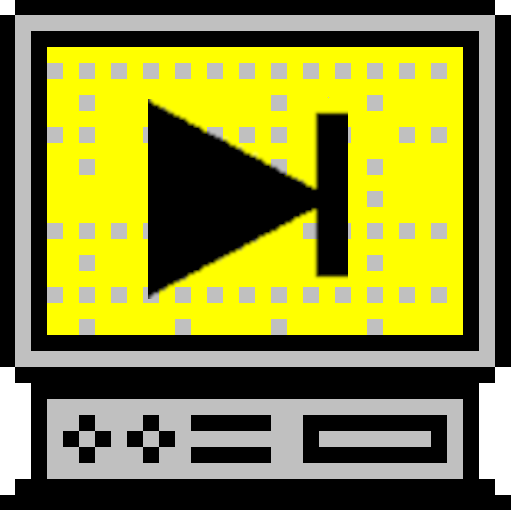Kicad ile şema çiziminde kütüphane oluşturmak
Kicad, Linux ve Windows ortamında kullandığım ve özellikle kütüphanesini özlelleştirme kolaylığından dolayı beğendiğim şema çizimi ve baskı devre hazırlama programıdır. Bu yazımda, kicad'ın şema çizim kütüphanesinde yeni malzeme (konponent) oluşturma yeteneğini örnekle anlatmak istiyorum.
Kicad için linkler:
Kicad Ana Sayfa: http://www.lis.inpg.fr/realise_au_lis/kicad/
Kicad'ın indirilebileceği ftp adres: ftp://iut-tice.ujf-grenoble.fr/cao/
Kicad'ın indirilebileceği http adres: http://iut-tice.ujf-grenoble.fr/cao/
Yukarıdaki adreslerde Linux ve Windows ortamları için gerekli dosyalar bulunmaktadır. Aşağıda anlatılanlar da, Linux ve Windows ortamında geçerlidir.
Öncelikle menüden yeni çalışma projesi oluşturdum. Bu projeye "deneme" adını verdim.
Oluşturduğum Kicad projesinin pencere görünümü ise standart olarak şu şekilde.
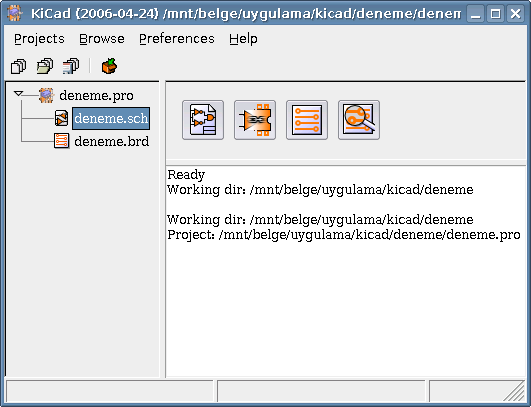
Şema çalışması yapacağımızdan "deneme.sch" tıklıyoruz. Çalışma sayfamız açılıyor.
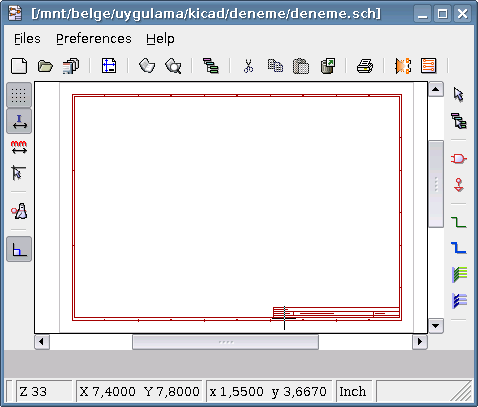
Kütüphane oluşturma işlemine ihtiyaç duyulduğu an başvurulabilir. Kütüphane oluşturmak için,
 simgesine tıklamak gerekmektedir. Karşımıza kütükhane oluşturmak için boş düzenleme penceresi gelir. Gelen pencerede biri üst kısımda yatay durumda dizili bulunan kütüphane düzenleme araçları menüsü ve sağda dikey dizili parça düzenleme araçları düğmelerinden oluşan menüsü vardır. Bu düğmeleri kullanrak kütüphane işlemleri yapılmaktadır.
simgesine tıklamak gerekmektedir. Karşımıza kütükhane oluşturmak için boş düzenleme penceresi gelir. Gelen pencerede biri üst kısımda yatay durumda dizili bulunan kütüphane düzenleme araçları menüsü ve sağda dikey dizili parça düzenleme araçları düğmelerinden oluşan menüsü vardır. Bu düğmeleri kullanrak kütüphane işlemleri yapılmaktadır.
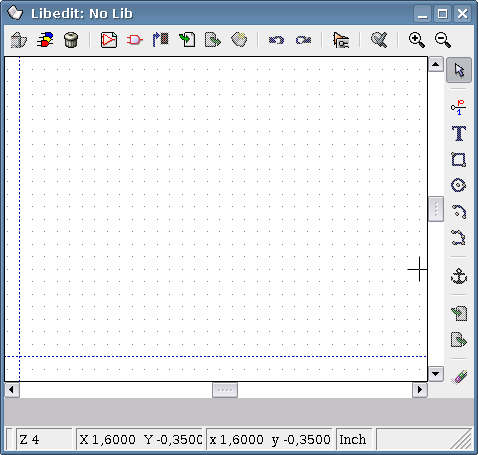
 "New Part" düğmesini tıklayarak yeni parça oluşturma işlemine başlarız. "New Part" düğmesini tıkladığımızda karşımıza "Componnent Creation" pencersi gelir. Bu pencerede üreteceğimiz parçanın istenen grafiksel özelliklerini giriyoruz. Ben anlatımı kolay olur diye kutupsuz kondansatör sembolünü oluşturacağım. Tanımladığım özellikler şöyle,
"New Part" düğmesini tıklayarak yeni parça oluşturma işlemine başlarız. "New Part" düğmesini tıkladığımızda karşımıza "Componnent Creation" pencersi gelir. Bu pencerede üreteceğimiz parçanın istenen grafiksel özelliklerini giriyoruz. Ben anlatımı kolay olur diye kutupsuz kondansatör sembolünü oluşturacağım. Tanımladığım özellikler şöyle,
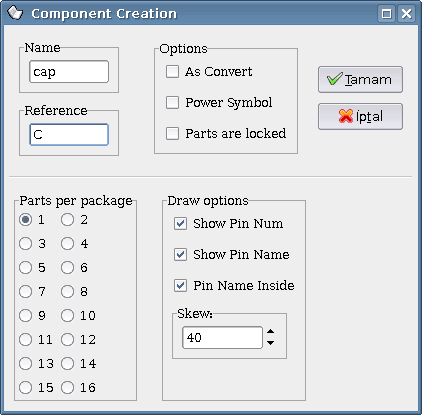
Bu tanımlama sonucu oluşan ilk görüntü ise şöyle,
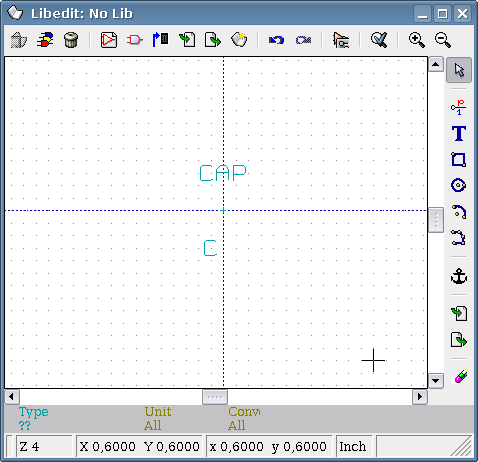
Sağdaki işlem düğmelerini kullanrak gragiği oluşturuyoruz. Her türlü grafik için yeterince düğme bulunmaktadır.
 "Add lines and polygons" düğmesi. Ben kutupsuz kondansatör için iki paralel çizgi oluşturacağım. Bunun için "line" işlemi yapacak düğmeyi tıklıyorum ve çizgilerimi çiziyorum.
"Add lines and polygons" düğmesi. Ben kutupsuz kondansatör için iki paralel çizgi oluşturacağım. Bunun için "line" işlemi yapacak düğmeyi tıklıyorum ve çizgilerimi çiziyorum.
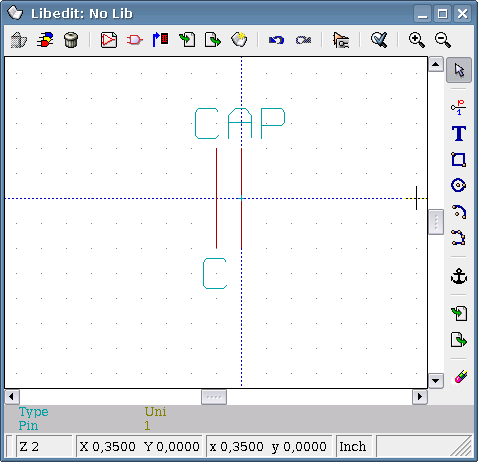
 "Add Pins" düğmesi. Bu düğme ile oluşturduğumuz şekle bacak ekleyeceğiz. Benim hazırladığım sembolde sağ ve solda birer bacak bulunmaktadır. Bu düğmeyi tıkladığımızda farenin simgesi kalem şekline dönüşür. Fare ile çizim alanımızda gerekli yere tıkladığımızda "Pin Properties" penceresi açılır. Kullanacağımız bacak özelliklerine uygun olarak bu pencereye gereki değerleri giriyoruz. Sol bacak için benim girdiğim değerler şöyle.
"Add Pins" düğmesi. Bu düğme ile oluşturduğumuz şekle bacak ekleyeceğiz. Benim hazırladığım sembolde sağ ve solda birer bacak bulunmaktadır. Bu düğmeyi tıkladığımızda farenin simgesi kalem şekline dönüşür. Fare ile çizim alanımızda gerekli yere tıkladığımızda "Pin Properties" penceresi açılır. Kullanacağımız bacak özelliklerine uygun olarak bu pencereye gereki değerleri giriyoruz. Sol bacak için benim girdiğim değerler şöyle.
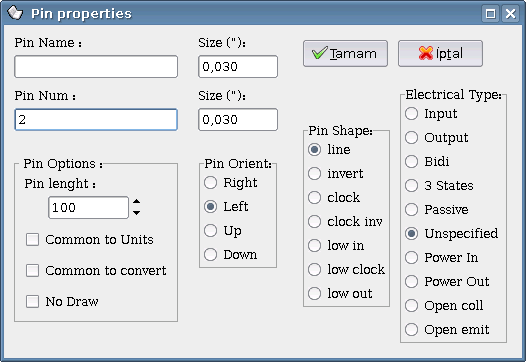
Sağ bacak için yukarıdaki işlemi yeniden yapıyoruz. Sağ bacak için "Pin Orient" seçeneğini "Right" olarak işaretliyoruz. Bu pencereyi düzenleyerek bacağın özelliklerini ihtiyacınıza göre düzenleyebilirsiniz.
Sonuç şöyle:
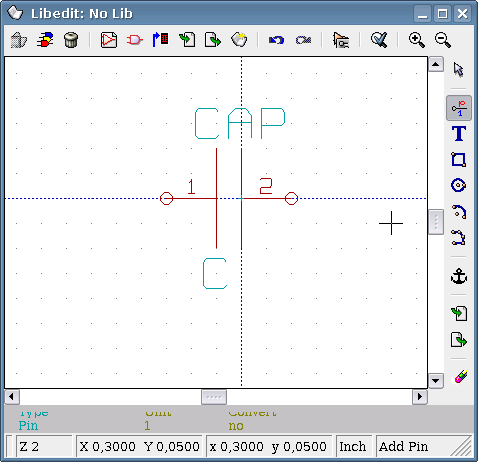
Şimdi parçamızı yeni bir kütüphane dosyası olarak kaydedebiliriz veya var olan bir kütüphaneye ilave edebiliriz. Öncelikle yeni bir kütüphane oluşturmayı görelim.
 "Create a new library an save current part into" dğmesini tıklıyoruz. Yeni malzemeyi yeni bir kütüphane dosyaına kaydetmek için bize dosya adını ve kayıt yerini soran pencere geliyor. Bu dosyaya istediğiniz ismi verebilirsiniz. Ben "cap" adını verdim.
"Create a new library an save current part into" dğmesini tıklıyoruz. Yeni malzemeyi yeni bir kütüphane dosyaına kaydetmek için bize dosya adını ve kayıt yerini soran pencere geliyor. Bu dosyaya istediğiniz ismi verebilirsiniz. Ben "cap" adını verdim.
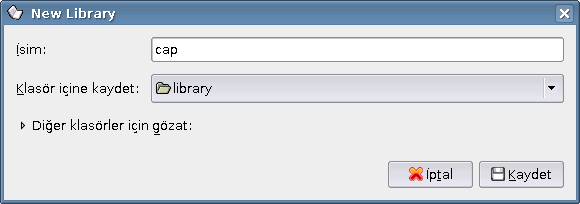
Kaydet dediğimizde "yeni kütüphaneyi kullanmak için çalışmamıza yüklememiz gerektiğini hatırlatan pencere geliyor.
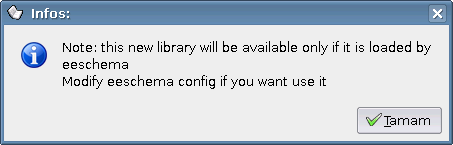
Şimdi de yaptığımız parçayı var olan bir kütüphane dosyasına ilave edelim.
 "Export Part" düğmesini tuşluyoruz. Açılan pencerede parçanın adını yazıyoruz ve "kaydet"i tıklıyoruz.
"Export Part" düğmesini tuşluyoruz. Açılan pencerede parçanın adını yazıyoruz ve "kaydet"i tıklıyoruz.
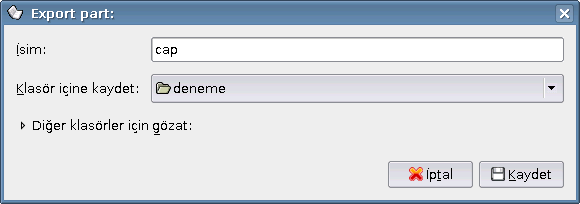
Sonraki pencerede ise bu parçanın hangi kütüphane dosyasına ilave edileceğini seçiyoruz. Ben "device" kütüphanesine ilave ettim.
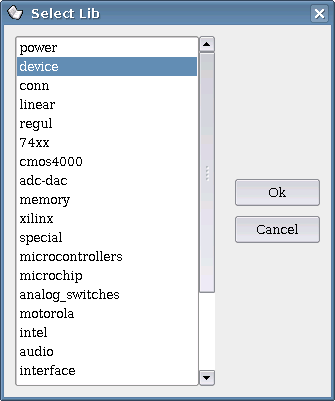
Şimdi çalışma sayfamıza dönerek yaptığımız parçayı çağıralım.
Bu aşamada yeni kütüphanemizi şema dosyamızda kullanabilmek için kütüphane listesine eklememiz gekekmektedir. "Preferences" menüsünden "Libs and Dir"i tıklıyoruz açılan pencerede üstte "Add" düğmesini tıklayarak kütüphanemizi seçip açıyoruz.
 "Add Components"i tıklıyoruz. Gelen pencereden "By Lib Browser"i tıklıyoruz. Görüntüler aşağıda. Önce "cap" kütüphanesi. İçinde tek sembol var. Sonraki "device" kütüphanesi. "cap" sembolü diğer sembollerin arasında.
"Add Components"i tıklıyoruz. Gelen pencereden "By Lib Browser"i tıklıyoruz. Görüntüler aşağıda. Önce "cap" kütüphanesi. İçinde tek sembol var. Sonraki "device" kütüphanesi. "cap" sembolü diğer sembollerin arasında.
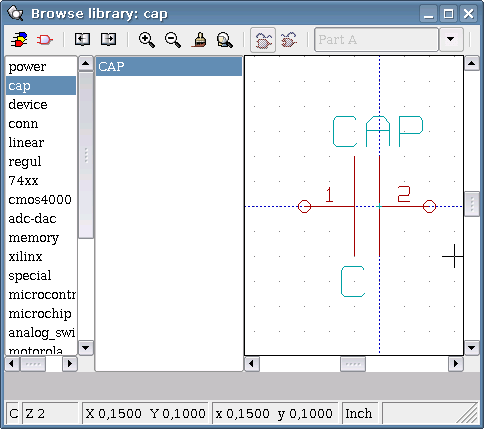
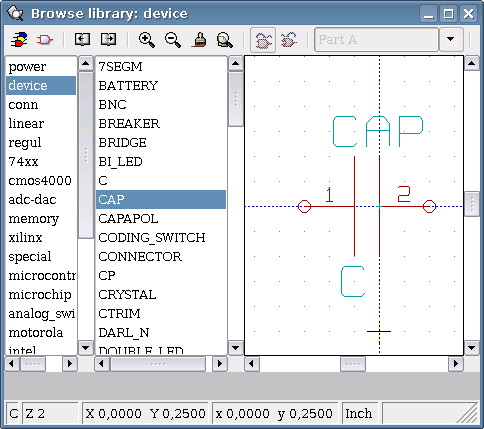
Son olarak benim yaptığım sembol ile "Kicad" kütüphanesinde bulunan kutupsuz kondansatör sembollerinin bir arada kullanılmış hali.
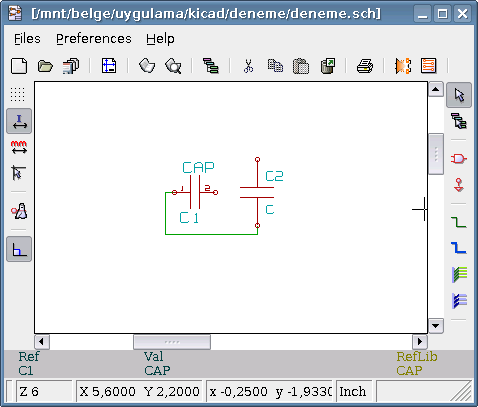
Yorumlarınız
Çalışmalarınızı ilgi ile takip ediyorum, hoca kicad programının ayrıntılı türkçe kullanma klavuzunu nerden bulabiliriz.
Şuan şema pcb çizimi için diptrace kullanıyorum. simulasyon içinde proteus, fakat diptrace de pin sınırlaması var, çok pinli projelerimde projeyi parçalamak zorunda kalıyorum. açık kaynak kodlu programları hep sevmişimdir, fakat kicad ın ayrıntılı türkçe kullanım klavuzuna ihtiyacım var.
Saygılarımla,
Bir yorum ekleyin
İzin verilen html etiketler (tag): <p><div><b><strong><i><u><del><hr><sup><sub><br>